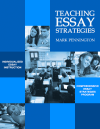How to Use the Computer to Grade Essays
Thought I’d share how I started using computers to grade essays and offer fellow teachers a great resource to provide better essay response and cut grading time by half. Years ago I played around with the Insert Comments feature of Microsoft Word® and learned how to put in and format the bubble comments. I started using these comments to respond to and grade student writing submitted by email. At first, I only assigned a holistic rubric score, made a few comments, and patted myself on the back for learning how to insert audio files for brief summary responses. Students loved this paperless process.
Later, our school got networked and our computer teacher taught me how to create a simple dropbox where students could submit their essays. Now, going to the computer lab made sense! I started responding to student papers throughout the writing process via the dropbox. Back and forth with my brief comments such as “spelling error” or “needs support evidence” and their revisions… Good work, but time-consuming and highly inefficient. I found myself making many of the same comments over and over again, so I created a document with the most frequent comments to cut and paste into the bubble comments. I started expanding my response comments beyond what is wrong to why it is wrong (the rules). Students appreciated the longer comments. After all, commenting “spelling error” for recieve doesn’t help the student much, but commenting “spelling error-i before e, except after c, or sounding like /ay/ as in neighbor or weigh” does the trick and gets the receive revision.
At the same time, I picked up a part-time job (what teacher doesn’t have one?) as an editor for a local educational publisher. I learned all about another Microsoft Word® feature called Track Changes. I know; I’m a slow learner. Track Changes allows other writers to edit the author’s text (in different colors for different editors) without deleting the author’s original writing. I shared this discovery with my students. Of course, many of them already knew about Track Changes and had probably intentionally withheld this information from me. Sly devils! Now, I could hold students accountable for addressing the issues raised in my bubble comments and clearly see their revisions and edits in Track Changes. I also began facilitating peer response groups, using Track Changes. Yes, it’s true students will fight over which color text they get to use as peer response partners.
One day I started thinking about how the computer replaces some of my spelling mistakes as I type, but not others. How does that work? I found out about Microsoft Word® Autocorrects. Through trial and error, I learned how to put in my own short-cuts and get the full text of what I wanted to say automatically. Wow! Never to have to type out “Seventh Grade English-language Arts” again! That got me to thinking about all of my cut and paste writing comments.
I developed a simple alphanumeric code for each of my writing comments and figured out how to add them on to the Autocorrects function. Now I could just type in “e1″ and press ENTER to get the full text to appear in a bubble comment. I organized my growing list of e-comments, found out about the limitations of each comment (255 characters), and found out how to format the Autocorrect text to add boldface, italics, color, and hyperlinks. Now we were getting something very useful. I expanded the e-comments with concise definitions, explanations, and clear examples and wrote a Quick Reference Guide to include the alphanumeric insert codes and the 438 e-comments into these categories: Essay Organization and Development (Introduction, Body, and Conclusion), Coherence, Word Choice, Sentence Variety, Writing Style, Format and Citations, Parts of Speech, Grammatical Forms, Usage, Sentence Structure, Types of Sentences, Mechanics, and Conventional Spelling Rules.
By then, the online community had caught on to the value of the social context of writing. Sites like Google Docs®, Turnitin®, Moodle Docs®, Viper®, CheckMark, JodeZoo, Kazenga, and Screencast® made it easier for students to submit their writing outside of the computer lab, get peer response, and have me respond with my e-comments and grade from anywhere that has the Internet. The only problem was that the Autocorrects comments worked only on the one computer. I used a bunch of computers in the computer lab, at home… and now my colleagues wanted to use my e-comments. Who wouldn’t want them? After all, students loved them and they saved significant time “grading” essays. Plus, teachers could add on their own text to personalize my comments. Even teachers who did not grade on the computer found the value of using my e-comments (they don’t have to be inserted in bubble comments) and typing up their own writing response summaries, then printing and attaching these to paper submissions. Including the rubric on the printed response sheet makes sense, by the way.
I decided to open my comment sets up to my colleagues free of charge. I found a passionate developer to create the state-of-the-art Chrome extension to be able to insert
all of these comments and more into Google Docs and Slides.
Here’s the freebie to add to the Chrome extension toolbar that just might make life a bit easier for teachers this fall: e-Comments Chrome Extension. This free (for now) comment insert program for Google docs and slides will save grading time and improve writing feedback. Insert hundreds of customizable Common Core-aligned instructional comments, which identify, explain, and show how to revise writing issues, with just one click from the e-Comments menu. Add your own comments to the menu, including audio, video, and speech-to-text. Includes separate comment banks for grades 3-6, 6-9, 9-12, and AP/College.
Find 42 essay strategy worksheets corresponding to the Common Core
Check out the comprehensive writing curriculum, TEACHING ESSAYS BUNDLE, which uses the same language of instruction as the e-Comments Chrome Extension.